728x90
반응형
내역을 집계할 때 유용한 피벗테이블
엑셀에서 '피벗테이블'은 가장 자주 사용하는 기능 중 하나인데요. 개별 내역이 있는 걸 분류별로 집계할 때 많이 사용하죠.
이 때 분류를 여러 개의 행을 나열해서 배치하려고 보면 행이 단계별로 적용되는 걸 확인할 수가 있습니다. 이 행을 나란히 배치해서 깔끔하게 정렬하는 방법을 알아봅시다.
피벗테이블 행 나란히 배치하기

엑셀 피벗테이블에서 행에 여러가지를 나란히 배치하려고 하면, 옆에 붙는 게 아니라 하단에 표시돼서 곤란합니다.
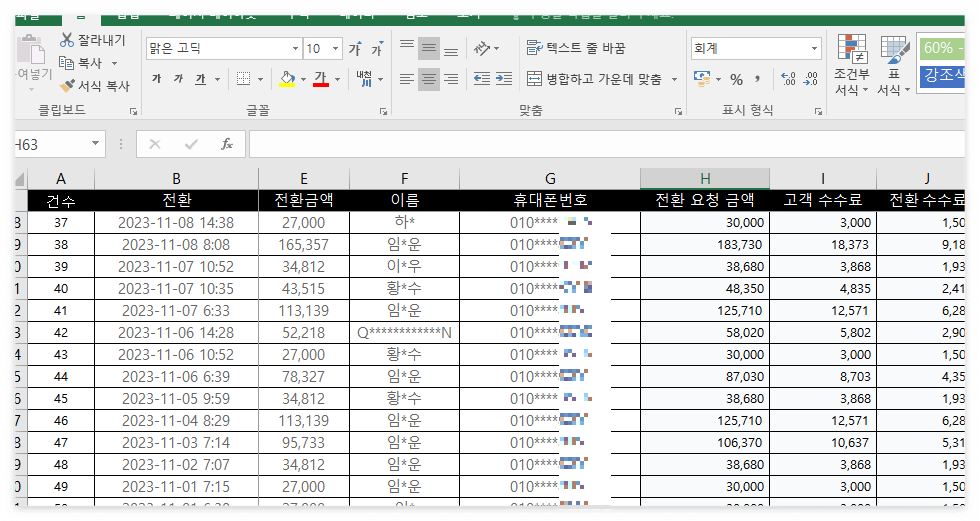
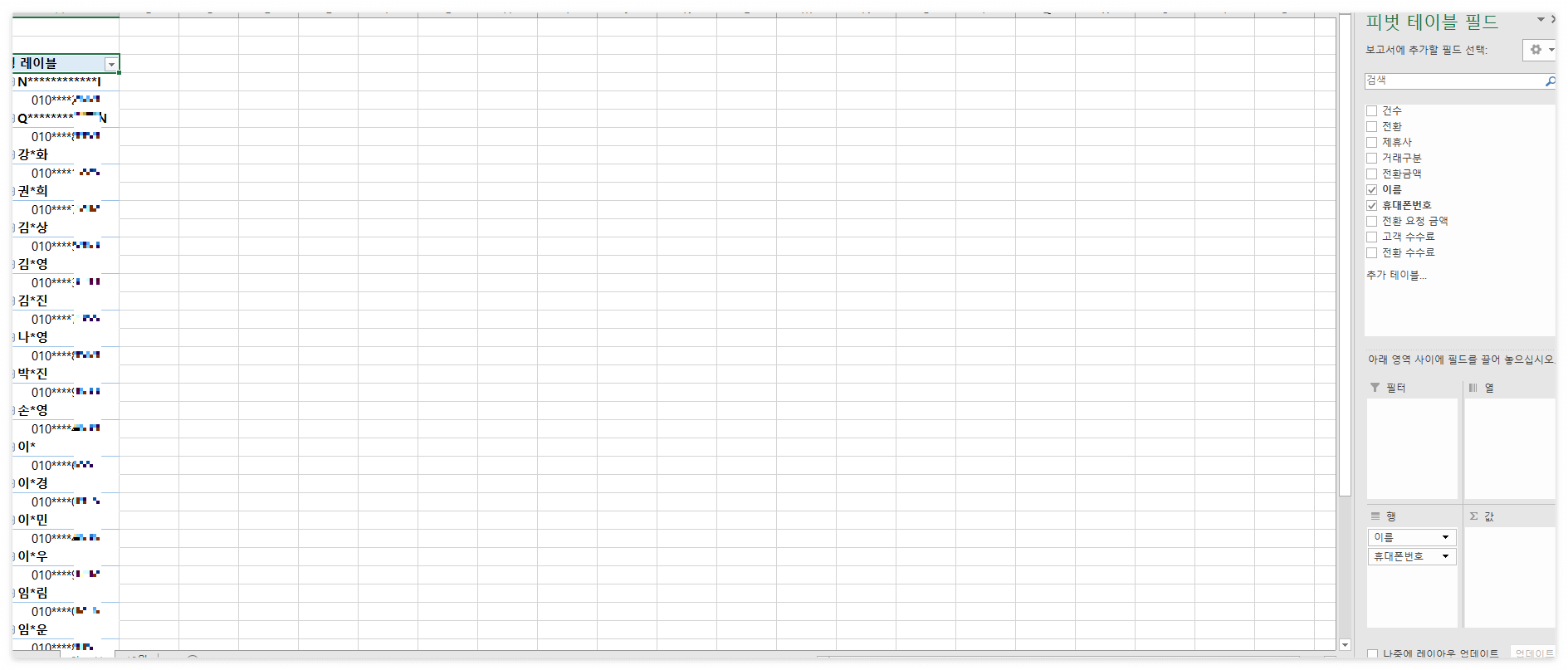
한번에 표시하는 방법은 바로 '테이블 형식으로 표시' 기능인데요.상단 메뉴바의 '디자인 - 보고서 레이아웃 - 테이블 형식으로 표시'를 클릭해주면 됩니다.
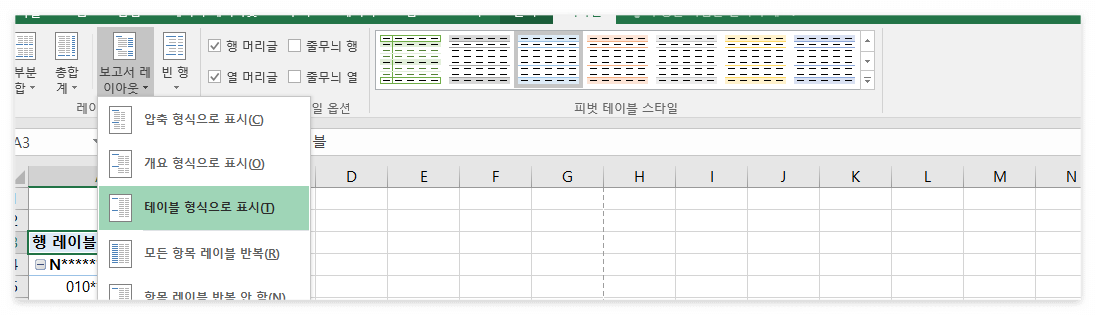
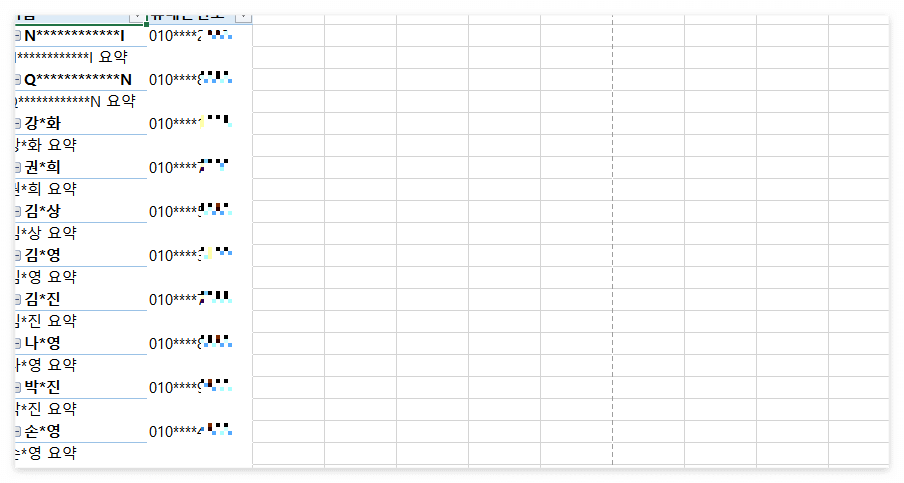
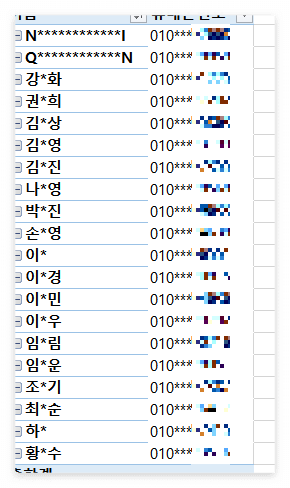
*피벗 테이블 꿀팁* - 행을 나란히 배치하려면 '테이블 형식으로 표시하기' 기능을 이용해주세요.
728x90
반응형
'IT 서비스·제품 리뷰 > 꿀팁 공유' 카테고리의 다른 글
| [EXCEL 꿀팁]엑셀 시간 데이터를 피벗테이블용 집계 데이터로 바꾸기(날짜 함수, 문자추출 함수) (0) | 2023.12.11 |
|---|---|
| [카카오톡 용량 문제]휴대폰 저장 공간 부족 해결 방법: 카카오톡 채팅방 용량 줄여서 공간 확보하기 (0) | 2023.12.10 |
| [당신의U+]아이폰 유플러스 멤버십 바코드 사용하기(U+멤버스 앱, 당신의U+ 앱, 위젯) (0) | 2023.06.06 |
| 전자금융업자(PG, 선불사업자, 에스크로 등) 등록 현황 확인 방법(e-금융민원센터) (0) | 2023.05.30 |
| 6/21~6/27 단 7일간 네이버플러스 멤버십데이 이벤트: 네이버페이로 결제하고 네이버페이 포인트 9% 적립받자! 최대 혜택 받는 방법! (0) | 2021.06.21 |



